Terkadang untuk kepentingan tertentu kita harus mengambil
foto atau gambar yang ada dalam sebuah dokumen di Microsoft word.
Mungkin terdengar sebagai suatu hal yang sepele, tapi untuk mendapatkan
gambar dari file ms word biasanya memakan banyak waktu jika dilakukan
satu persatu.
Untuk mengambil gambar dari dokumen, banyak cara dapat dilakukan. Bagaimana dengan anda? Mungkin anda menyalin kemudian menempel gambar tersebut ke clipboard menggunakan Ms paint, Adobe Photoshop, Photoscape, atau aplikasi foto editor lainnya? Cara tersebut bisa digunakan, tapi tidak pas jika digunakan untuk mengambil banyak gambar dari sebuah dokumen berupa Microsoft word.
Copy paste gambar di ms word akan membuat anda bekerja berulang-ulang jika foto berjumlah banyak. Nah, ada tips menyimpan gambar di Microsoft word yang dapat anda lakukan tanpa aplikasi tertentu.
Jika menggunakan software, anda dapat
menggunakan 7-zip. Caranya dengan klik kanan pada file yang memuat
gambar, gulir kursor pada 7-Zip kemudian pilih Extract to "Nama dokumen
anda".
Setelah proses ekstract selesai, akan menghasilkan folder baru dengan nama file persis dengan judul dokumen anda.
Untuk mencari file jpg yang tersimpan, silahkan buka folder
tadi. Double klik pada folder word kemudian silahkan buka media. File
gambar terdapat di dalam folder media ini. Jika terdapat lebih dari satu
file, maka akan memiliki nama yang urut.
Cara mengambil gambar yang lebih mudah adalah menggunakan format web
page. Dengan cara ini kita tidak perlu menggunakan software ataupun
aplikasi ekstraksi dokumen apapun.
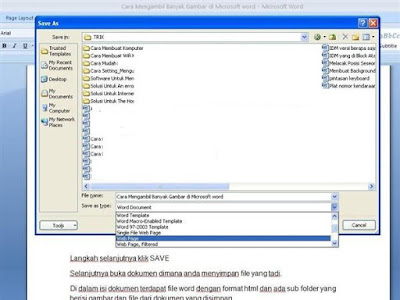
Caranya, cukup dengan menyimpan file microsoft word tersebut dengan format web page. Dengan cara ini, maka file-file gambar dengan ekstensi jpg ataupun Jpeg akan tersimpan secara otomatis dalam sebuah folder baru, tanpa copas satu persatu.
Cara Mengambil Banyak Gambar di Ms Word Dalam Sekali Langkah
- Pertama, buka file dok yang memuat gambar-gambar yang akan diambil.
- Klik pada office button (logo office di bagian pojok atas), kemudian sorot pada save as. Pada bagian kanan akan muncul opsi "Save a copy of the document". Di sana ada beberapa pilihan seperti word document (untuk menyimpan file dalam format default), word template (menyimpan dokumen untuk dapat digunakan sebagai template), format Pdf, dan other formats. Nah, silahkan pilih opsi terakhir.
- Anda dapat menentukan dimana folder untuk menyimpan file berisi gambar tersebut.
- Pada "Save as type" (kolom paling bawah), silahkan pilih web page.
- Selanjutnya, klik save.
- Anda dapat membuka file yang telah diekstrak termasuk gambar di dalamnya, di folder yang sudah anda tentukan tadi.
- Akan ada sub folder berisi foto atau gambar yang sudah memiliki ekstensi jpg atau Jpeg.
- Selesai. Silahkan ambil foto yang anda butuhkan. Untuk ukuran dan kualitas gambar tidak mengalami perubahan.
Nah, itulah cara mengambil banyak gambar dari dokumen ms word dalam sekali langkah. Masih bingung untuk menerapkan langkah-langkah di atas? Tulis saja komentar anda di kolom yang sudah disediakan di bawah ini. Semoga bermanfaat bagi anda yang sedang belajar Microsoft word.
Mungkin Yang Anda Cari:
- 1 . Cara Bekerja Cepat Dengan Ms Word Mudah
- 2 . Cara Mudah Membuat Label Cover CD dengan MS WORD
- 3 . Cara Mudah Membuat Biografi Otomatis di Ms Word
- 4 . Cara Mudah Menghapus Enter Pada Ms Word
- 5 . Belajar Mengenal Ms Word 2010 Untuk Pemula
- 6 . Cara Menghilangkan Spasi Panjang di Word 2007 2010 2012 2016 2017
- 7 . Cara Mudah Membuat Halaman Skripsi yang Berbeda
- 8 . Cara Mudah Mengatur Jarak Spasi dan Enter Pada Ms Word
- 9 . Cara merubah huruf menjadi capital atau biasa dalam sekejap
- 10. Cara Mudah Mengatur Spasi Antar Kata atau huruf di WORD 2010
- 11. Cara Mengatur Jarak Spasi di MS WORD 2003 2007 2010 2013 2016
- 12. Cara mengambil atau menyimpan gambar dari dokumen Ms word
- 13. Cara Menyeleksi dan Memindahkan Gambar yang tertutup teks di MS WORD
- 14. Membuat Desain Tulisan yang Sangat Menarik dengan WordArt di Ms word
- 15. Cara Menambah atau Membuat dan mengedit Word Art Pada Ms word
- 16. Cara Ubah File Word ke Pdf Secara Online dan Offline
- 17. Cara Membuat Password Pada Dokumen Word 2007,2010,2013,2016
- 18. Cara Print Berwarna Hitam-Putih di Microsoft Word
- 19. Cara Pintar Menulis Huruf Arab dan Harakatnya di Ms Word
- 20. Cara Urutkan Daftar Nama Berdasar Abjad di Microsoft Word
- 21. Cara Membuat Tulisan Efek Cermin Di Microsoft Word
- 22. 2 Cara Mengatur Posisi Tanda Tangan Di Microsoft Word
- 23. Cara Membuat Bullet Dan Numbering di Microsoft Word
- 24. Cara Membuat Autocorrect di Ms Word Untuk Bahasa Indonesia
- 25. Cara Mengambil Banyak Gambar Dari Dokumen Ms Word


Post a Comment for "Cara Mengambil Banyak Gambar Dari Dokumen Ms Word"