Tulisan dalam sebuah dokumen biasanya memuat poin-poin
penting, yang tersusun secara berurutan ke bawah. Poin-poin ini akan
lebih rapi, jika ditandai dengan bullet. Bedanya dengan numbering, untuk
bullet tidak harus disusun secara urut. Sedangkan numbering pastinya
diterapkan pada poin-poin yang merupakan langkah urut.
Bullet dapat anda jumpai dalam satu paragraf, ataupun beberapa halaman.
Tergantung penjabaran dari poin itu sendiri. Bahkan, bullet boleh
dipakai untuk menandai poin penting yang tidak ada rincian di bawahnya.
Bayangkan seandainya fitur bullet dan numbering tidak ada, maka poin penting tidak akan terlihat saat kita membaca sebuah tulisan. Meskipun, terkadang seseorang menggunakan kedua fitur ini hanya untuk menambah keindahan tulisan saja.
Untuk membuat bullet pada tulisan di Microsoft word, tidaklah sulit. Fitur penomoran atau penandaan ini sudah difasilitasi oleh Microsoft office. Anda hanya membutuhkan versi Microsoft word berapa saja, dan tulisan yang akan dibuat dengan bullet.
Silahkan menggunakan Microsoft word 2007, 2010, atau 2013. Silahkan anda menggunakan Microsoft office yang asli. Selanjutnya, kita mulai untuk membuat bullet pada tulisan.
Berikut ini adalah langkah-langkah untuk membuat bullet di ms word:
Blok tulisan yang akan dibuat dengan tambahan bullet. Atau taruh kursor di depan tulisan tersebut.
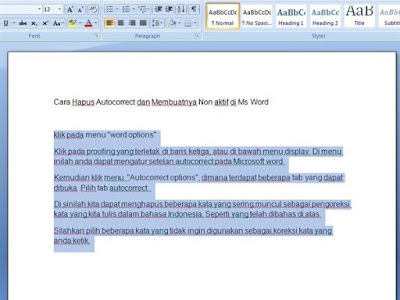
Selanjutnya, cari grup paragraf kemudian klik tombol dropdown bullet. Banyak pilihan bentuk bullet yang tersedia di situ, seperti tanda centang, titik hitam, kotak, lingkaran, tanda panah, dan banyak lagi.
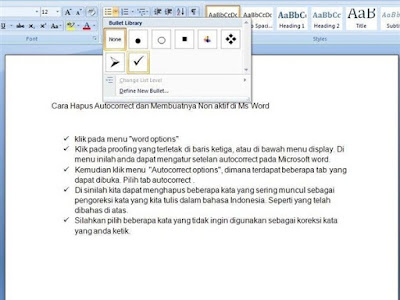
Jika tidak ada bentuk bullet yang sesuai dengan selera anda, silahkan klik "define new bullet". Di menu ini anda disuguhi berbagai simbol yang dapat digunakan sebagai bullet. Bahkan, anda dapat menggunakan font tertentu maupun ganbar sebagai bullet.

Setelah anda menentukan bentuk bullet yang akan digunakan, tekan tombol Ok.
Untuk membuat numbering pada tulisan menggunakan ms word, caranya cukup mudah. Ikuti langkah-langkah di bawah ini:
Jika
ada beberapa poin yang diawali dengan bullet, artinya poin di bawahnya
tidaklah lebih penting dari poin tersebut. Beda dengan numbering, yang
digunakan sebagai penanda prioritas poin dari atas ke bawah.
Jika bullet berupa simbol-simbol tanpa urutan, maka
numbering dapat berupa angka romawi atau abjad yang urut. Sampai di
sini, saya anggap anda sudah memahami definisi dan perbedaan antara
bullet dan numbering.
Bayangkan seandainya fitur bullet dan numbering tidak ada, maka poin penting tidak akan terlihat saat kita membaca sebuah tulisan. Meskipun, terkadang seseorang menggunakan kedua fitur ini hanya untuk menambah keindahan tulisan saja.
Jika anda membuat
tulisan menggunakan Microsoft word, maka bullet ataupun numbering terlah
tersedia di menu bar. Meskipun terdengar sepele, banyak pengguna ms
office yang sering mengabaikan pentingnya penggunaan bullet.
Jika anda adalah pengguna Microsoft word yang bukan pemula, tentunya
sangat mudah dalam membuat bullet atau numbering pada sebuah tulisan.
Tapi bagi pemula, tentunya agak bingung untuk menerapkan tanda titik
secara otomatis pada tiap awal kalimat atau poin penting.Untuk membuat bullet pada tulisan di Microsoft word, tidaklah sulit. Fitur penomoran atau penandaan ini sudah difasilitasi oleh Microsoft office. Anda hanya membutuhkan versi Microsoft word berapa saja, dan tulisan yang akan dibuat dengan bullet.
Silahkan menggunakan Microsoft word 2007, 2010, atau 2013. Silahkan anda menggunakan Microsoft office yang asli. Selanjutnya, kita mulai untuk membuat bullet pada tulisan.
Berikut ini adalah langkah-langkah untuk membuat bullet di ms word:
Blok tulisan yang akan dibuat dengan tambahan bullet. Atau taruh kursor di depan tulisan tersebut.
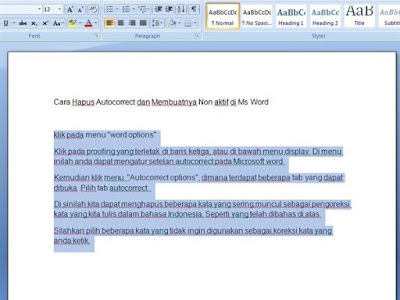
Selanjutnya, cari grup paragraf kemudian klik tombol dropdown bullet. Banyak pilihan bentuk bullet yang tersedia di situ, seperti tanda centang, titik hitam, kotak, lingkaran, tanda panah, dan banyak lagi.
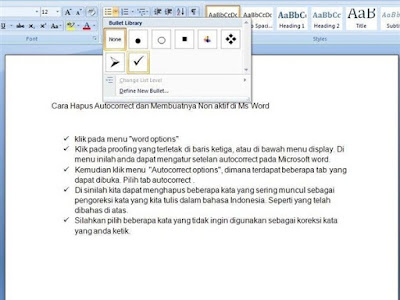
Jika tidak ada bentuk bullet yang sesuai dengan selera anda, silahkan klik "define new bullet". Di menu ini anda disuguhi berbagai simbol yang dapat digunakan sebagai bullet. Bahkan, anda dapat menggunakan font tertentu maupun ganbar sebagai bullet.

Setelah anda menentukan bentuk bullet yang akan digunakan, tekan tombol Ok.
Cara Membuat Numbering di Microsoft Word
Untuk membuat numbering pada tulisan menggunakan ms word, caranya cukup mudah. Ikuti langkah-langkah di bawah ini:
- Tidak beda jauh dari cara membuat bullet, pertama blok pada tulisan yang akan ditambahi dengan nomor di depannya.
- Selanjutnya, klik tombol dropdown numbering. Ada beberapa pilihan numbering di sana. Silahkan pilih salah satu yang anda sukai.
- Jika anda kurang menyukai penomoran menggunakan angka biasa ataupun romawi, silahkan klik "define new number format". Di menu ini anda dapat menentukan sendiri gaya nomor dengan font sesuai selera anda.
Mungkin Yang Anda Cari:
- 1 . Cara Bekerja Cepat Dengan Ms Word Mudah
- 2 . Cara Mudah Membuat Label Cover CD dengan MS WORD
- 3 . Cara Mudah Membuat Biografi Otomatis di Ms Word
- 4 . Cara Mudah Menghapus Enter Pada Ms Word
- 5 . Belajar Mengenal Ms Word 2010 Untuk Pemula
- 6 . Cara Menghilangkan Spasi Panjang di Word 2007 2010 2012 2016 2017
- 7 . Cara Mudah Membuat Halaman Skripsi yang Berbeda
- 8 . Cara Mudah Mengatur Jarak Spasi dan Enter Pada Ms Word
- 9 . Cara merubah huruf menjadi capital atau biasa dalam sekejap
- 10. Cara Mudah Mengatur Spasi Antar Kata atau huruf di WORD 2010
- 11. Cara Mengatur Jarak Spasi di MS WORD 2003 2007 2010 2013 2016
- 12. Cara mengambil atau menyimpan gambar dari dokumen Ms word
- 13. Cara Menyeleksi dan Memindahkan Gambar yang tertutup teks di MS WORD
- 14. Membuat Desain Tulisan yang Sangat Menarik dengan WordArt di Ms word
- 15. Cara Menambah atau Membuat dan mengedit Word Art Pada Ms word
- 16. Cara Ubah File Word ke Pdf Secara Online dan Offline
- 17. Cara Membuat Password Pada Dokumen Word 2007,2010,2013,2016
- 18. Cara Print Berwarna Hitam-Putih di Microsoft Word
- 19. Cara Pintar Menulis Huruf Arab dan Harakatnya di Ms Word
- 20. Cara Urutkan Daftar Nama Berdasar Abjad di Microsoft Word
- 21. Cara Membuat Tulisan Efek Cermin Di Microsoft Word
- 22. 2 Cara Mengatur Posisi Tanda Tangan Di Microsoft Word
- 23. Cara Membuat Bullet Dan Numbering di Microsoft Word


Post a Comment for "Cara Membuat Bullet Dan Numbering di Microsoft Word"