Tanda tangan menjadi sesuatu yang penting dalam sebuah
proposal ataupun surat-menyurat. Anda pun dapat membuat tulisan dengan
Microsoft word, dimana tercantum tanda tangan di akhir tulisan tersebut.
Masalah yang sering ditanyakan oleh pengguna, bagaimana cara mengatur
posisi tanda tangan di Microsoft word?
Pada kesempatan ini, saya akan mengulas tentang cara mengatur letak
tanda tangan yang sesuai dan bagus. Namun, sebelum membahas caranya,
tidak salah untuk mengetahui apa sebenarnya fungsi tanda tangan pada
sebuah proposal atau dokumen penting lainnya?
Pembubuhan tanda tangan ternyata memiliki arti penting untuk absah tidaknya sebuah surat. Kembali kepada permasalahan terkait tanda tangan. Bagaimana mengatur posisi kolom tanda tangan pada dokumen menggunakan Microsoft word? Ada 2 cara yang dapat anda lakukan. Ikuti langkah-langkah di bawah ini:
Pembuat proposal
Om Mukidi, Mpd
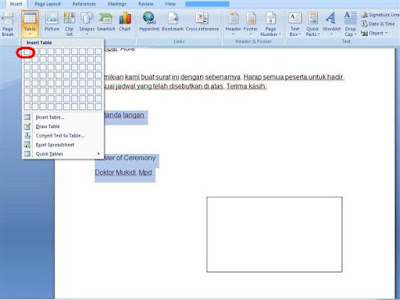
Setelah kolom baru dibuat, pindahkan tulisan tertanda tangan oleh mukidi ke dalam table tadi. Caranya, potong (cut) kemudian tempel (paste) ke dalam kolom kosong tadi.
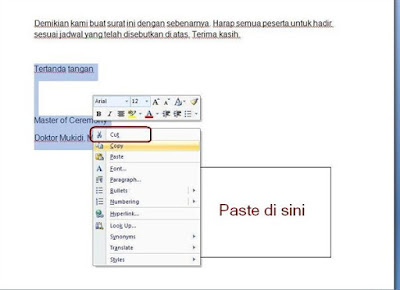
Setelah tulisan (teks) berada dalam table, anda dapat menghilangkan garis luar (outline table) dengan memilih no border. Caranya, klik menu page Layout - page border - pilih no border. Anda dapat mengatur posisi tanda tangan, sehingga letaknya tepat.
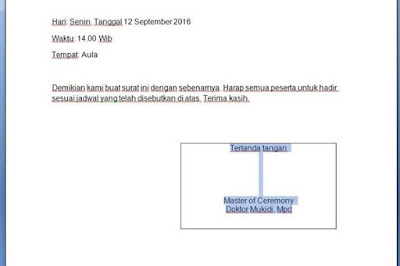

Cara keduaMengatur posisi tanda tangan pada Microsoft word dapat juga dilakukan dengan mengeser batas margin. Ikuti langkah-langkahnya seperti berikut ini:
Langkah pertama sama dengan cara di atas, buatlah isi surat termasuk teks pada kolom tanda tangan. Blok pada teks yang mencantumkan nama penanda tangan dan tulisan di atasnya. Untuk lebih jelasnya, lihat contoh di bawah ini:
Geser (drag) pada margin berwarna biru ke kanan, sehingga posisi tanda tangan terletak pada area yang tepat.
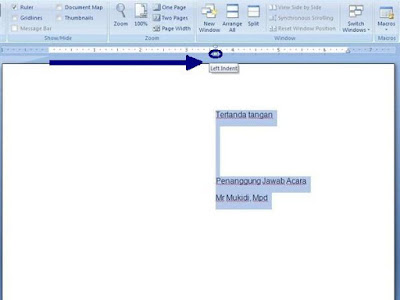
Sampai di sini, anda berhasil dalam mengatur posisi tanda tangan menggunakan Microsoft word. Sangat mudah, bukan? Anda dapat membandingkan hasil dari kedua cara tersebut. Sebenarnya sama saja, bedanya pada langkah-langkahnya. Jadi, tergantung kepada anda menilai cara mana yang paling sederhana.
Tanda tangan
berfungsi untuk pengesahan dari isi tulisan di dalam dokumen. Adanya
tanda tangan menguatkan kebenaran dari pernyataan yang disebutkan dalam
surat atau proposal yang tertera di dalamnya. Tanpa tanda tangan, maka
surat tidak memiliki identifikasi yang jelas.
Kolom tanda tangan biasanya disiapkan untuk pembubuhan atau peneraan
tanda tangan ketua, pimpinan, atau orang yang bertanggung jawab terhadap
isi surat tersebut.Pembubuhan tanda tangan ternyata memiliki arti penting untuk absah tidaknya sebuah surat. Kembali kepada permasalahan terkait tanda tangan. Bagaimana mengatur posisi kolom tanda tangan pada dokumen menggunakan Microsoft word? Ada 2 cara yang dapat anda lakukan. Ikuti langkah-langkah di bawah ini:
Cara pertama
Untuk menambahkan tanda tangan ke dalam surat menggunakan
Microsoft word, langkah pertama tentu saja anda harus menuliskan isi
surat terlebih dahulu.
Setelah isi surat dibuat, selanjutnya buatlah kolom tanda
tangan. Tulis nama ketua, atau orang yang ada sangkut pautnya dengan
surat tersebut.
Misalnya saja:
Tertanda tangan di bawah iniPembuat proposal
Om Mukidi, Mpd
Tanda tangan Mukidi ini harus ditaruh di sebelah kanan
paling bawah. Pasalnya, bagaimana supaya kolom tanda tangan terletak
pada posisi yang tepat?
Caranya, buatlah satu tabel pada lembar kerja atau dokumen yang anda
buat. Silahkan pilih insert - table - kemudian pilih 1 table. Lihat
contoh seperti di bawah ini:
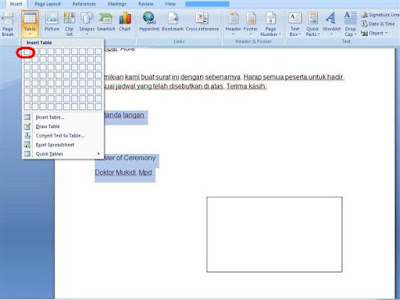
Setelah kolom baru dibuat, pindahkan tulisan tertanda tangan oleh mukidi ke dalam table tadi. Caranya, potong (cut) kemudian tempel (paste) ke dalam kolom kosong tadi.
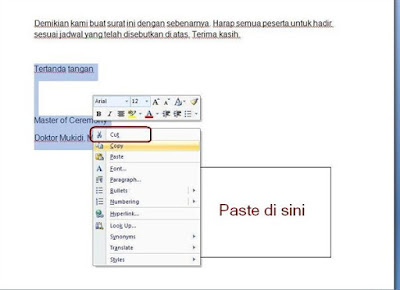
Setelah tulisan (teks) berada dalam table, anda dapat menghilangkan garis luar (outline table) dengan memilih no border. Caranya, klik menu page Layout - page border - pilih no border. Anda dapat mengatur posisi tanda tangan, sehingga letaknya tepat.
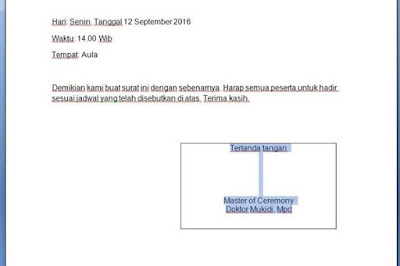

Cara keduaMengatur posisi tanda tangan pada Microsoft word dapat juga dilakukan dengan mengeser batas margin. Ikuti langkah-langkahnya seperti berikut ini:
Langkah pertama sama dengan cara di atas, buatlah isi surat termasuk teks pada kolom tanda tangan. Blok pada teks yang mencantumkan nama penanda tangan dan tulisan di atasnya. Untuk lebih jelasnya, lihat contoh di bawah ini:
Geser (drag) pada margin berwarna biru ke kanan, sehingga posisi tanda tangan terletak pada area yang tepat.
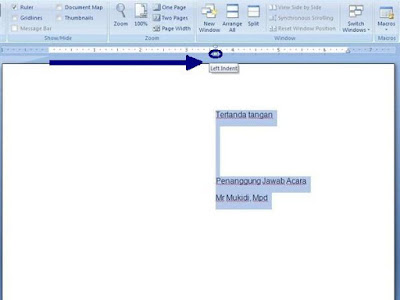
Sampai di sini, anda berhasil dalam mengatur posisi tanda tangan menggunakan Microsoft word. Sangat mudah, bukan? Anda dapat membandingkan hasil dari kedua cara tersebut. Sebenarnya sama saja, bedanya pada langkah-langkahnya. Jadi, tergantung kepada anda menilai cara mana yang paling sederhana.
Nah, itulah cara mengatur
posisi tanda tangan yang tepat di lembar kerja. Silahkan pilih salah
satu cara yang paling mudah menurut anda. Semoga tutorial sederhana ini
membantu anda yang sedang belajar Microsoft office. Bagikan artikel ini
supaya orang lain juga dapat menerapkan cara yang telah dibahas. Selamat
belajar menggunakan Microsoft office sampai mahir.
Mungkin Yang Anda Cari:
- 1 . Cara Bekerja Cepat Dengan Ms Word Mudah
- 2 . Cara Mudah Membuat Label Cover CD dengan MS WORD
- 3 . Cara Mudah Membuat Biografi Otomatis di Ms Word
- 4 . Cara Mudah Menghapus Enter Pada Ms Word
- 5 . Belajar Mengenal Ms Word 2010 Untuk Pemula
- 6 . Cara Menghilangkan Spasi Panjang di Word 2007 2010 2012 2016 2017
- 7 . Cara Mudah Membuat Halaman Skripsi yang Berbeda
- 8 . Cara Mudah Mengatur Jarak Spasi dan Enter Pada Ms Word
- 9 . Cara merubah huruf menjadi capital atau biasa dalam sekejap
- 10. Cara Mudah Mengatur Spasi Antar Kata atau huruf di WORD 2010
- 11. Cara Mengatur Jarak Spasi di MS WORD 2003 2007 2010 2013 2016
- 12. Cara mengambil atau menyimpan gambar dari dokumen Ms word
- 13. Cara Menyeleksi dan Memindahkan Gambar yang tertutup teks di MS WORD
- 14. Membuat Desain Tulisan yang Sangat Menarik dengan WordArt di Ms word
- 15. Cara Menambah atau Membuat dan mengedit Word Art Pada Ms word
- 16. Cara Ubah File Word ke Pdf Secara Online dan Offline
- 17. Cara Membuat Password Pada Dokumen Word 2007,2010,2013,2016
- 18. Cara Print Berwarna Hitam-Putih di Microsoft Word
- 19. Cara Pintar Menulis Huruf Arab dan Harakatnya di Ms Word
- 20. Cara Urutkan Daftar Nama Berdasar Abjad di Microsoft Word
- 21. Cara Membuat Tulisan Efek Cermin Di Microsoft Word
- 22. 2 Cara Mengatur Posisi Tanda Tangan Di Microsoft Word


Post a Comment for "2 Cara Mengatur Posisi Tanda Tangan Di Microsoft Word"