Cara Menghubungkan Laptop Dengan Laptop Tanpa Kabel - Komputer, Laptop dan gadget lainnya telah menjadi bagian penting dari kehidupan setiap orang. Kita tidak bisa membayangkan gaya hidup hari ini tanpa gadget.
Komputer digunakan di segala bidang termasuk Perbankan, Bisnis,
Pendidikan, Hiburan, Pemasaran, Medis dll. Laptop menyediakan semua
fasilitas komputer dengan penambahan WiFi, suara, layar, baterai dalam
satu unit. Kita bisa dengan mudah membawanya kemana saja. Laptop juga digunakan dalam pekerjaan profesional sehingga kita perlu berbagi data dengan teman kita.
Sementara kita bisa berbagi data antara dua perangkat laptop dengan kabel LAN dan router dengan mudah. Terkadang kita tidak berada di negara bagian untuk mengakses jaringan LAN. Dengan demikian, dalam situasi seperti itu kita perlu mentransfer data yang besar, maka solusi terbaik adalah menghubungkan dua laptop menggunakan jaringan WiFi. Bahkan perangkat penghubung secara nirkabel mudah dan kita bisa memindahkan data tempat kita merasa nyaman. Sementara kita sudah menjelaskan tentang transfer data dari android ke laptop. Dengan cara yang sama kita juga bisa menghubungkan dua laptop dengan menggunakan WiFi dengan mudah. Kita hanya perlu membuat jaringan adhoc kecil untuk berbagi file dengan orang lain. Laptop memiliki kartu nirkabel karena itu, dengan bantuan laptop, kita bisa membuat jaringan adhoc tanpa router WiFi nirkabel. Bahkan kita bisa menggunakan hotspot mobile kita untuk menciptakan jaringan nirkabel antar laptop. Jika Anda tidak tahu cara mengkonfigurasi jaringan nirkabel maka posting ini benar-benar untuk Anda. Dengan demikian, Disini kita akan membahas tentang bagaimana menghubungkan dua laptop dengan menggunakan WiFi. Oleh karena itu, ini benar-benar dan cara terbaik untuk membuat jaringan nirkabel antara dua laptop.
Baca Juga:
Cara Menghubungkan Dua Laptop Menggunakan WiFi.
Langkah 1. Buka panel kontrol lalu klik opsi Network and internet. Kemudian Anda melihat opsi network and sharing. Buka.
Langkah 2. Sekarang Anda melihat Network and sharing Window dengan banyak pilihan. Maka Anda harus klik setup koneksi baru.
Langkah 3. Sekarang Anda bisa melihat pilihan koneksi Dialog. Pada dialog look for set up wireless dan adhoc network.
Langkah 4. Sekarang Anda bisa melihat jendela berikutnya dengan nama Network, security type dan security key option.
Langkah 5. Maka Anda harus memberi nama ke jaringan Anda dan memilih opsi keamanan. Opsi keamanan default adalah WPA2-Personal yang lebih kuat.
Langkah 6. Anda juga bisa meninggalkan opsi keamanan tanpa otentikasi dan WEP.
Langkah 7. Jangan lupa mencentang kotak centang dengan menyimpan opsi jaringan ini. Karena jika Anda tidak mencentang pilihannya kemudian setelah melepaskan koneksi jaringan Anda harus mengkonfigurasi jaringan lagi.
Sekarang jaringan nirkabel Anda sudah siap dan ditampilkan dengan jaringan lain. Klik pada jaringan Anda untuk terhubung. Setelah terhubung Anda akan melihat pesan di sebelah kanan nama jaringan yang menunggu pengguna.
Kemudian, Anda harus berbagi data antara Wireless Network .
Pengaturan Berbagi Workgroup.
Jika Laptop Anda memiliki OS yang berbeda maka Anda harus menggunakan
opsi sharing Workgroup karena, opsi ini bisa berbagi data antara OS yang
serupa dan berbeda.
Langkah 1. Pertama, Anda perlu memeriksa jaringan adhoc yang Anda buat, jenis jaringannya harus berada di Home atau kantor.
Langkah 2. Jika tidak maka buka network dan sharing center lalu klik pada nama jaringan jika diistilahkan jaringan rumah maka anda tidak perlu mengganti tipe jaringan kalau tidak anda harus memilih home network.
Langkah 2. Jika tidak maka buka network dan sharing center lalu klik pada nama jaringan jika diistilahkan jaringan rumah maka anda tidak perlu mengganti tipe jaringan kalau tidak anda harus memilih home network.
Langkah 3. Pengaturan ini memungkinkan Anda berbagi data dengan komputer lain. Hal lain yang perlu Anda periksa adalah bahwa semua komputer berada dalam kelompok kerja yang sama.
Langkah 4. Pada Windows XP Anda dapat mengubah pengaturan Workgroup dengan mengklik kanan My Computer dan pilih properties. Cari properti sistem dan klik tab Computer Name untuk mengubah pengaturannya.
Langkah 5. Pada Windows Vista dan versi yang lebih tinggi klik kanan pada komputer dan klik properties. Anda dapat mengubah pengaturan ini di bagian Nama komputer, nama Domain dan pengaturan workgroup.
Langkah 6. Hal terakhir yang harus kita terapkan pada Windows 7 PC dari mana kita ingin mengakses komputer lain adalah dengan membuka Explorer dan klik pada pilihan Network.
Langkah 7. Setelah itu Anda melihat sebuah bar popup dengan Network discovery dan file sharing dimatikan. Jaringan komputer dan perangkat tidak terlihat. Aktifkan pengaturan ini untuk memungkinkan pembagian sumber daya.
Cara Berbagi Data Di Antara Pengguna yang Terhubung.
Langkah 8. Sekarang buka jaringan dan sharing center klik pada opsi perubahan advanced sharing. Kemudian centang tombol radio yang ditunjukkan pada gambar.
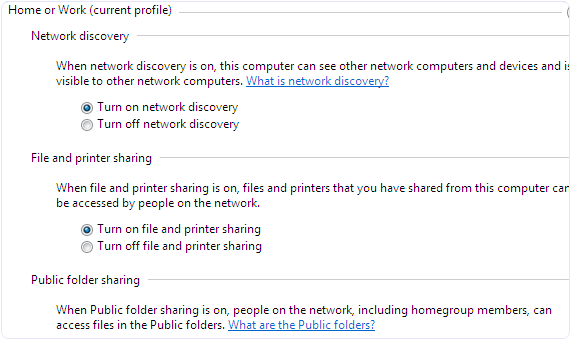
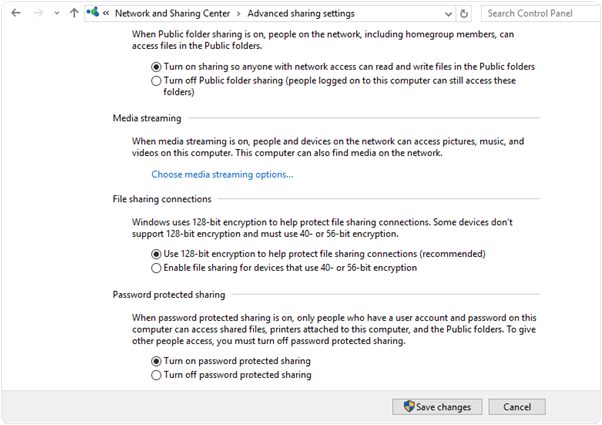
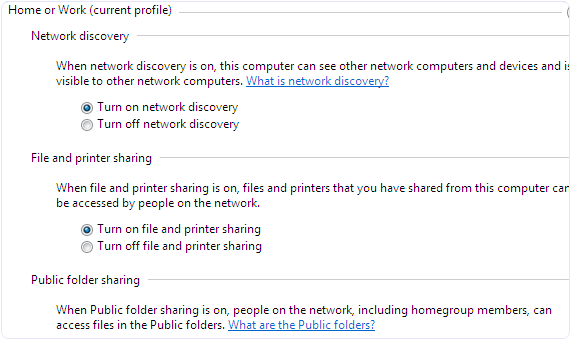
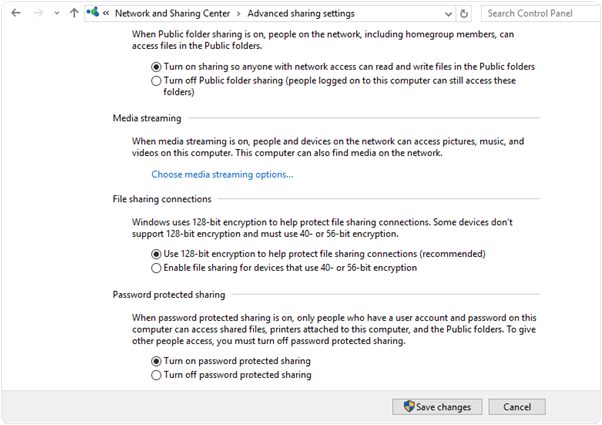
Jadi ini beberapa langkah untuk menghubungkan dua laptop menggunakan WiFi. Dengan melakukan ini, Anda dapat dengan mudah mentransfer data dari satu laptop ke laptop lainnya via WiFi. Anda hanya perlu berbagi file atau folder di jaringan yang telah kami buat di antara laptop. Untuk bantuan, silakan menulis kepada kami di komentar di bawah ini.
Search Populer
- cara menghubungkan laptop ke laptop lain dengan wifi
- cara menghubungkan 2 laptop tanpa kabel lan
- cara menghubungkan 2 laptop dengan wifi di windows 8
- cara menghubungkan 2 laptop dengan kabel lan
- cara menghubungkan 2 laptop tanpa kabel windows 8
- cara menghubungkan laptop ke laptop dengan kabel usb
- cara transfer data dari laptop ke laptop tanpa kabel
- cara menghubungkan 2 komputer dengan kabel usb







Post a Comment for "Cara Mentransfer Data Atau Menghubungkan Dua Laptop Menggunakan WIFI"